Are your columns and rows are labeled numerically in Excel? What is it? In Excel, there are two kinds of cell reference styles, the first is A1 and the second one is R1C1. Well, most Excel users don’t even know about the existence of the R1C1 reference style.
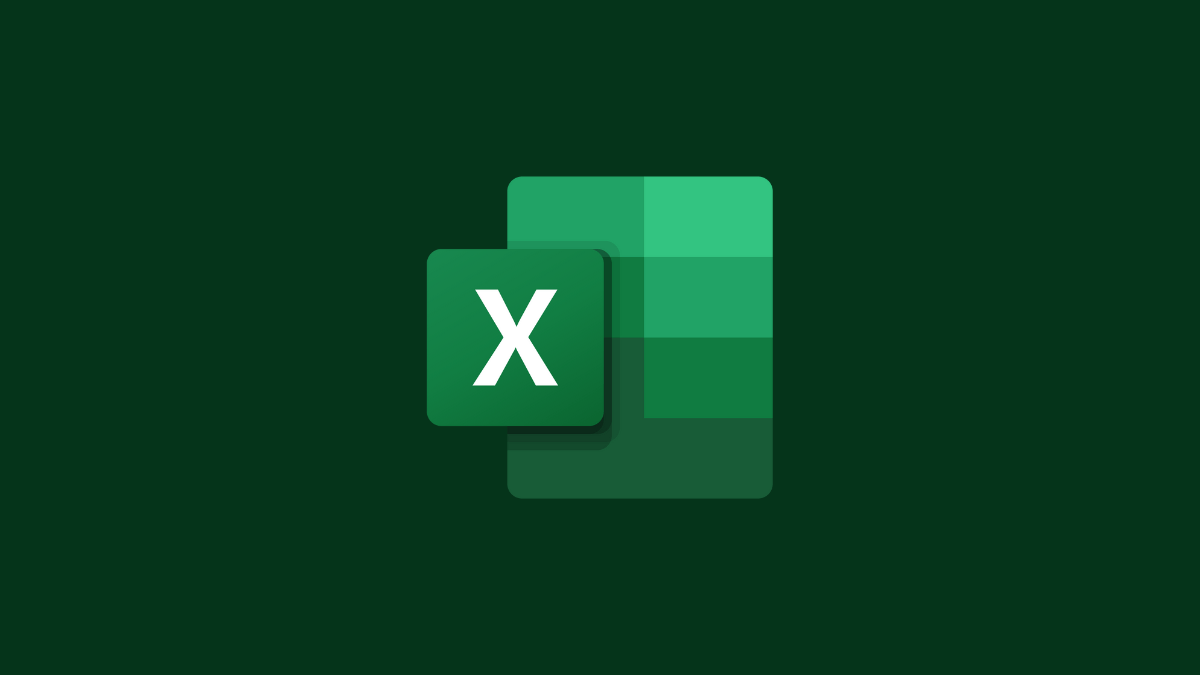
In Excel, there are two kinds of cell reference styles; first one is A1 the default style and second one is R1C1 the classic or very old-fashioned style but useful for some. Well, most Excel users don’t even know about this existence of the R1C1 reference style, still it is there “for those rare users”. Often we make mistake and turn this on and searching here and there what went wrong, and don’t know how to revert it back to A1 (default) again.
In this article, we will see how to fix this.
Change Cell Reference Format Styles in Excel.
Open the Excel spreadsheet. [This is the default look]
Click on “File” from menu.
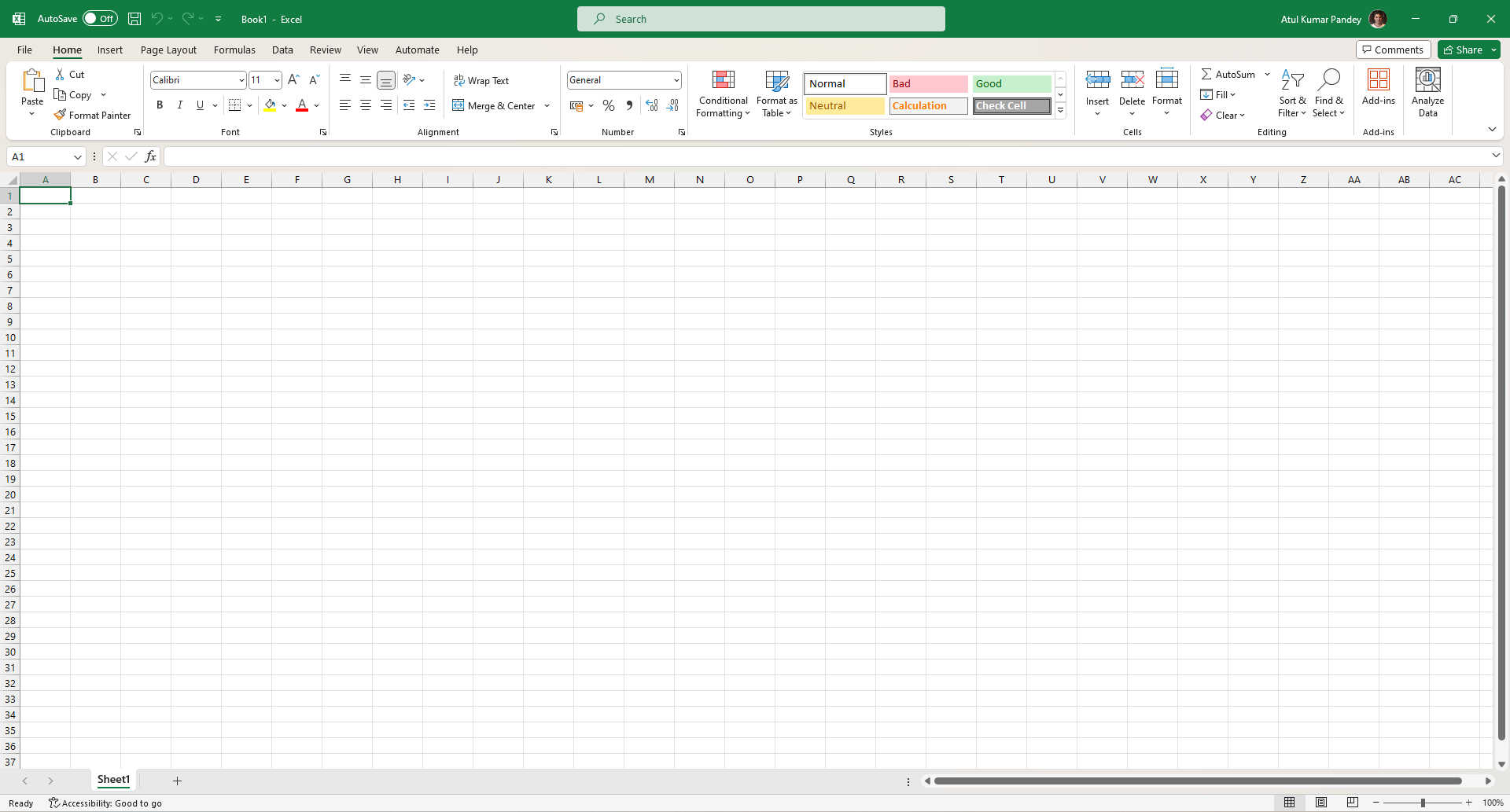
Then click on “Options”.
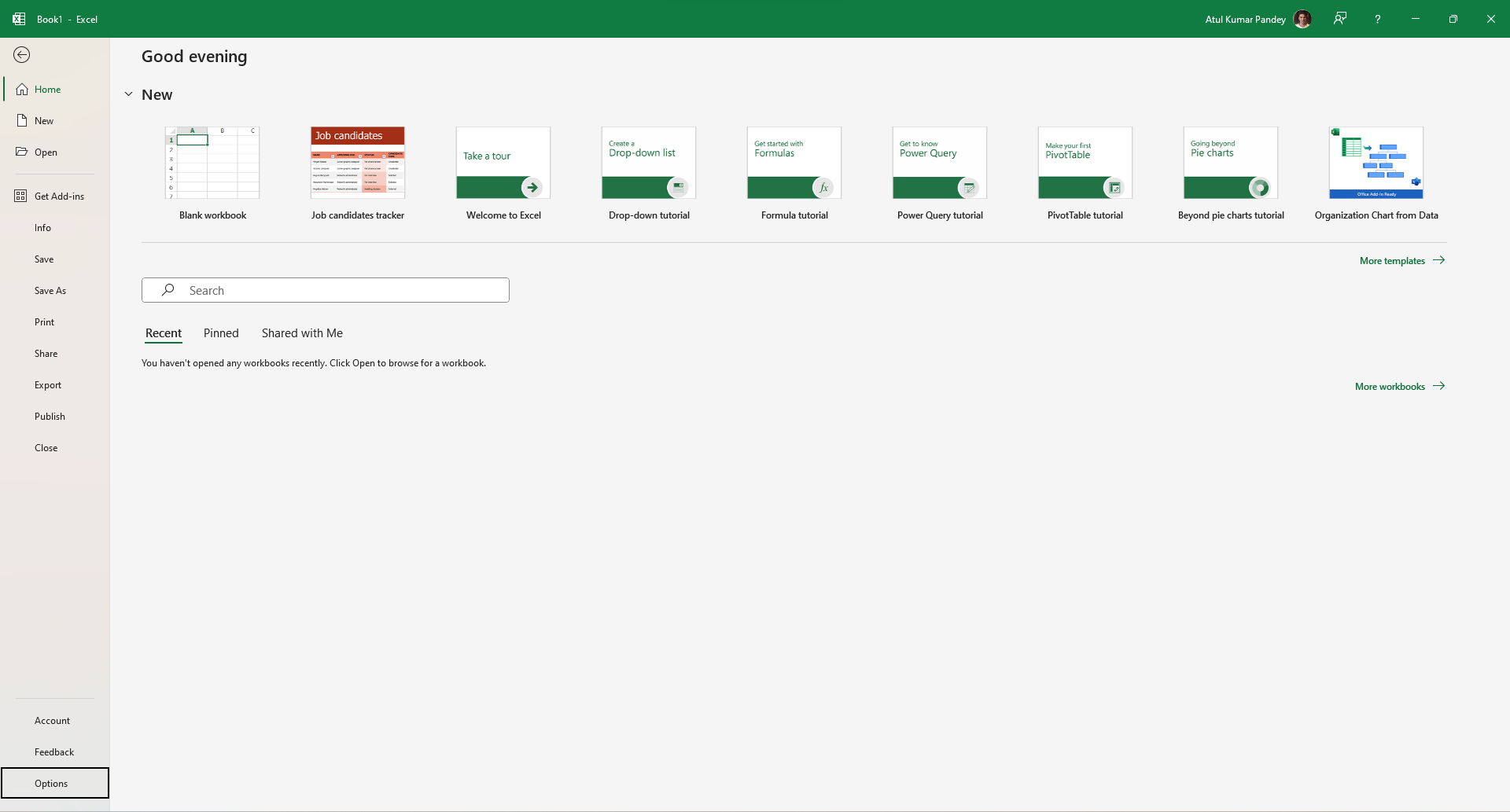
In Excel Options window, click on “Formulas” tab.
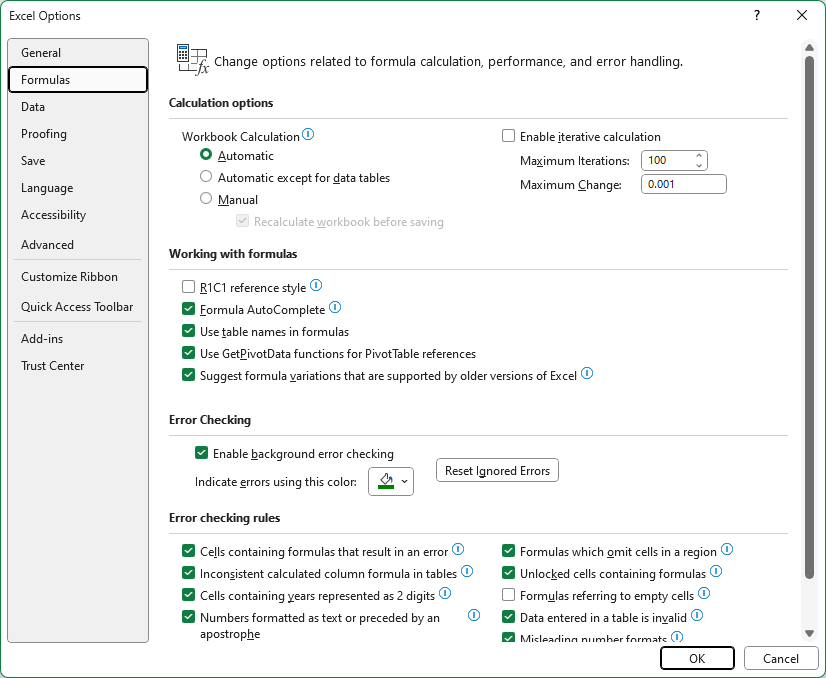
Then look for “R1C1 reference style” check option.
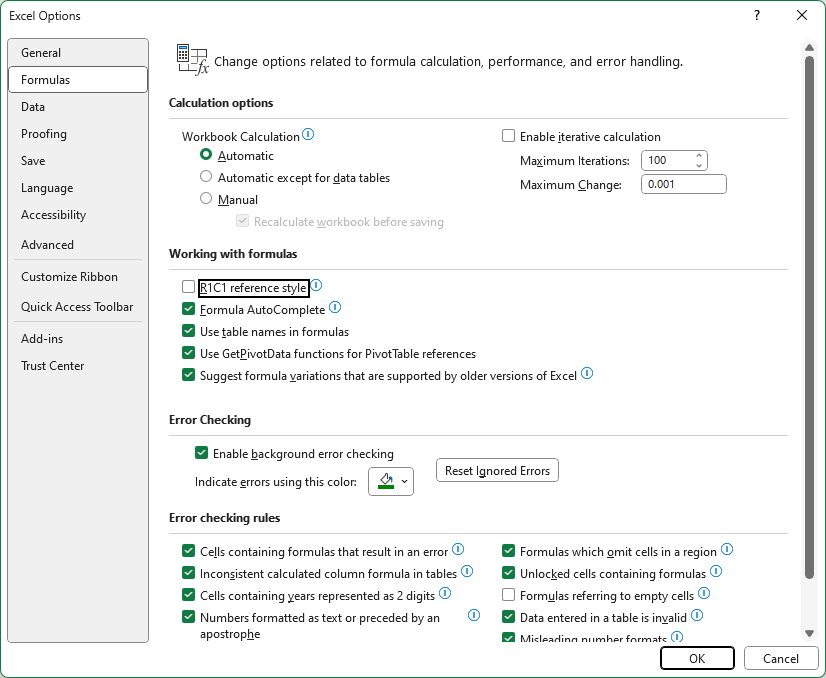
Check it to Enable the R1C1 reference style. [Uncheck to reverse back to A1 reference style again]
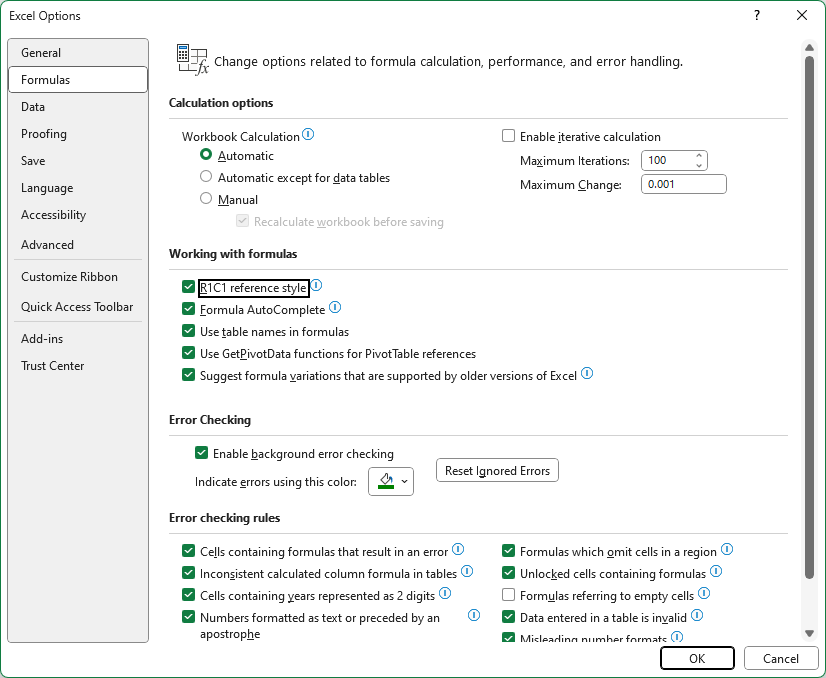
Then click on OK, now look the sheet again. See any difference.
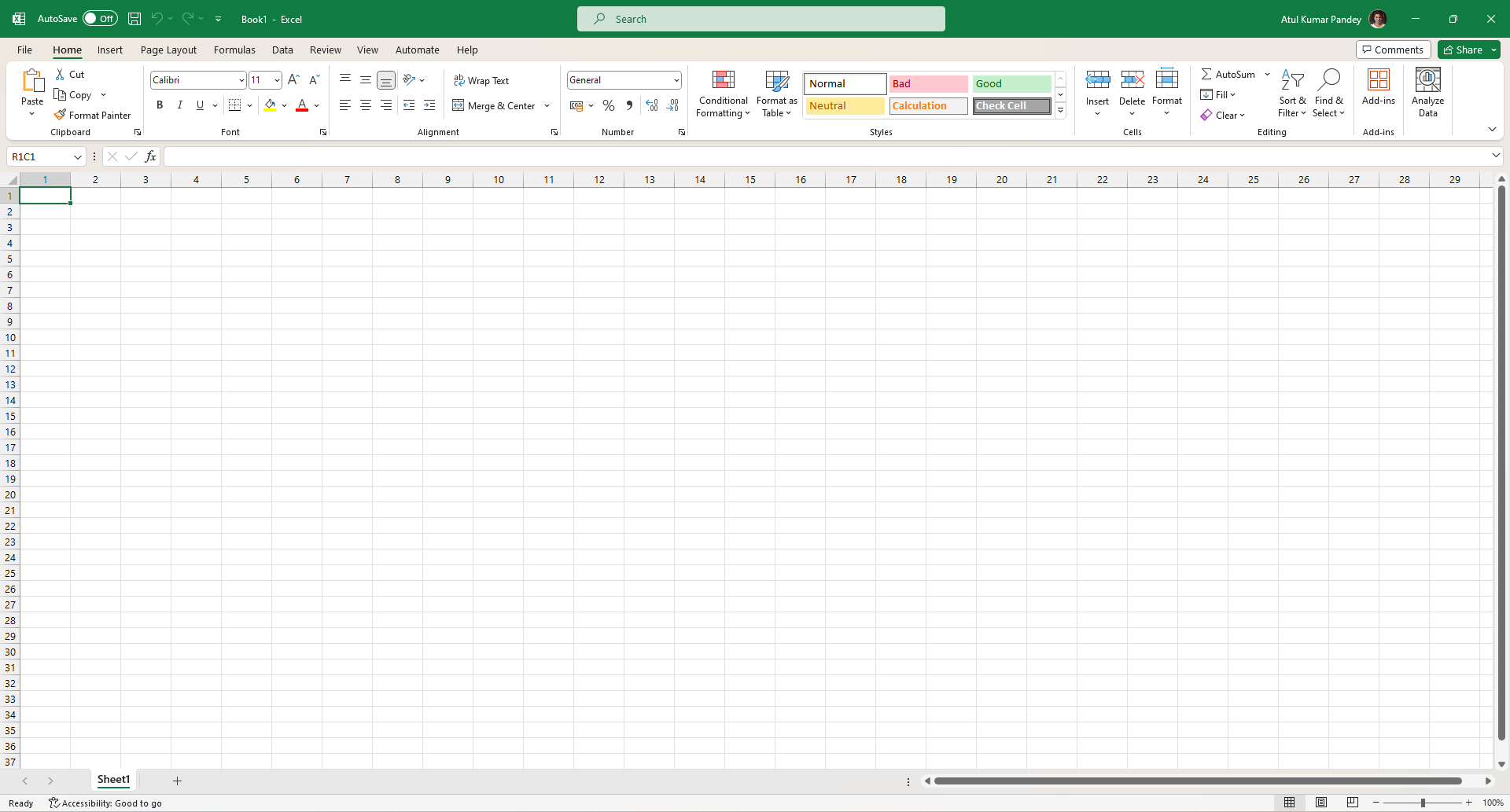
When you change the reference style from A1 to R1C1, you will notice that the row and column headers now both show numbers (while earlier the column headers had letters).
I hope this tutorial is helpful, if you still have any doubt or query in mind, please use the comment section below and let me answer them.
Leave a Reply