Your system may encounter certain issues while booting up due to various software or hardware issues. To deal with these startup issues you can follow these troubleshooting tips for instant results.
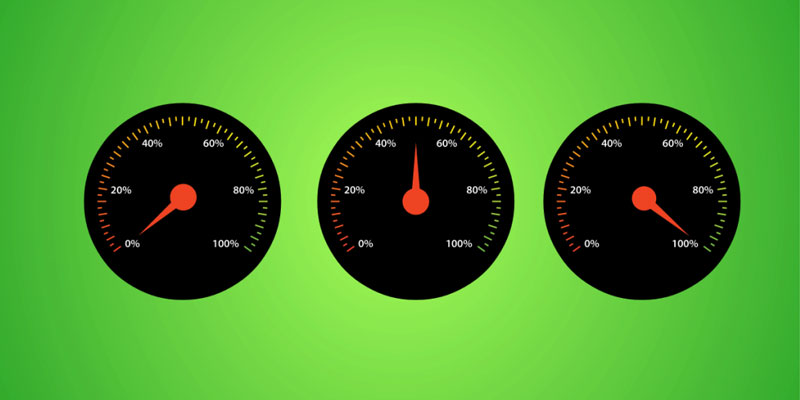
#1. Boot Failure Issue
If you are facing boot failure issue on your system, you can boot your system into safe mode to deal with this situation. Follow below mentioned steps to do that.
Advanced Startup Options
Go to Start button and right-click on it and navigate the mouse over Shut down or Sign Out options, it will reveal a bunch of power options.
Press and Hold the Shift key and click Restart. Wait until your system reboots and enters into Advanced Options screen. Alternatively, to access Advanced Options, go to Settings > Update & Security > Recovery > Restart Now > click on the Advanced Startup option.
Your system will now boot with the multiple-option screen, click Troubleshoot to continue.
Now click on the Advanced Options > Startup Settings and hit Restart.
Let your computer automatically boot into another Startup Settings screen with various startup options listed along with a selection number. Now press ’4 or ‘F4’ keys on the keyboard to initiate the reboot into Safe Mode. You can also boot into Safe Mode with Networking by pressing ‘5’ or ‘F5’.
System Configuration Utility
Go to Start button and type “msconfig” in Run box and press Enter.
Wait until System Configuration is launched. Go to Boot tab and check the Safe boot option under Boot Options. Make sure Minimal is selected as the sub-option. You can also enable the Network option just to maintain network connectivity in Safe Mode.
Select the desired options and press OK or Apply button. Restart your system. It should now boot directly into Safe Mode.
#2. Black Screen Error Issue
If your system displays a black screen with gray text that reads “Windows Boot Manager” with an error message, it means there is something wrong with the WINLOAD.EXE. To deal with this issue, you can perform below mentioned steps.
Restart system: Try this step as a quick fix, if you see a black screen with spinning dots. Your system may take some time finalizing some update or busy doing something, wait a bit or restart your system to fix the problem.
Perform a Startup Repair: This should be the first step to boot into the recovery environment and then performing a startup repair. To access the recovery environment on your system, turn your system on and off three times. While booting, ensure your turn off the system when Windows logo is displayed. After the third time, your system will boot into diagnostic mode. Click Advanced Options when the recovery screen appears. Click Troubleshoot and then Advanced Options. Finally, click Startup Repair to perform the task.
#3. Fix Windows 10 Winload.exe Using the Command Prompt
If your system causing boot error and Startup repair doesn’t support your system then next is to try using your Windows 10 installation media to fix the boot error. To do this, create a Windows 10 SUB bootable flash drive or create a recovery drive from a working computer. When using a USB drive, ensure to set up BIOS to boot from the USB drive. Once you have boot into setup, select the Repair Computer option > Troubleshoot > Advanced Options > Command Prompt.
If you are using a recovery drive, then click Troubleshoot > Advanced Options > Command Prompt. Here you need to issue a set of commands to find and resolve the issue to prevent your system from booting issues.
#4. Reset This PC
Following this simple step, you can solve many seen unseen issues with system effortlessly. If your system lags or performs sluggish then try this step for a reliable fix. This step helps you clean your PC from many unwanted issues to speed up its performance. Try this solution as last resort. To do this, go to Settings > Update & Security > Reset This PC > Get Started and choose an option.
#5. Restore from a System Restore Point
You can use this tip when your system is behaving abnormal while startup. To do this, press Start button and select Control Panel. Search Control Panel for Recovery and select it. Go to Open System Restore and then next. Now select the restore point related to the app, driver or update which is causing issue and select Next > Finish.
You can try these simple steps to fix startup problems on your Windows 10 system. Following these simple steps, you can improve your system startup time and system performance as well.
Summary: You may face boot failures on your Windows 10 system due to incompatible installations with third-party drivers or due to some other reasons. Let’s discuss few troubleshooting tips to fix these issues.
Leave a Reply