WordPress needs no introduction; as it is one of the most versatile and yet powerful CMS in the world which powers more than 25% of sites in the world. There are many ways you can setup WordPress. Most popular method is using cPanel provided one click install.
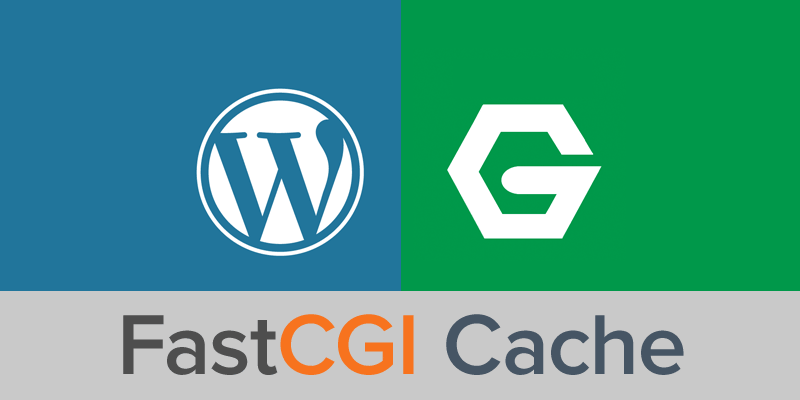
However professionals are not using it, as cPanel is buggy and it acts as resource hungry tool. Professionals utilises managed or unmanaged services which uses 100% resource of the servers. In our recent article we shown how to…
PHP7 makes WordPress buttery smooth as it uses JIT (Just in Time) technology similar like HHVM, and even beats HHVM in performance. Still we have to consider a robust setup so we need to ensure that there are cache mechanism to low down the burden of hardware resources. Thus, after many test and trials I am presenting you how to enable FastCGI cache in WordPress which is also known as MicroCache or Server-Side Cache.
Step 1: Create a Cache Folder
If you have followed our previous tutorials you may have seen that we store our WordPress setup to /var/www/html, so we need to create a folder for cache also. We can use WordPress’s default cache directory but we are not using it, why want to know?
Because while backing up WordPress directory the cache folder also get backed up and we don’t want to happen this. So we can create one directory at the top of WordPress at /var/www/cache/site. You can change this to any location but do not keep it inside WordPress directory.
Step 2: Edit NGINX’s Server Block
sudo nano /etc/nginx/sites-available/default
Just add below blue lines in your current configuration. I have copied our previous code and added cache code in blue color.
fastcgi_cache_path /var/www/cache/site levels=1:2 keys_zone=WORDPRESS:100m inactive=60m; fastcgi_cache_key "$scheme$request_method$host$request_uri"; fastcgi_cache_use_stale error timeout invalid_header http_500; fastcgi_ignore_headers Cache-Control Expires Set-Cookie; server { listen 80 default_server; root /var/www/html; index index.php index.html index.htm; server_name atulhost.com www.atulhost.com; charset UTF-8; set $skip_cache 0; if ($request_method = POST) {set $skip_cache 1;} if ($query_string != "") {set $skip_cache 1;} if ($request_uri ~* "/wp-admin/|/xmlrpc.php|/wp-.*.php|/feed/|index.php|sitemap(_index)?.xml") {set $skip_cache 1;} if ($http_cookie ~* "comment_author|wordpress_[a-f0-9]+|wp-postpass|wordpress_no_cache|wordpress_logged_in") {set $skip_cache 1;} location / { try_files $uri/ /index.php?$args; } location ~ \.php$ { try_files $uri =404; fastcgi_split_path_info ^(.+\.php)(/.+)$; fastcgi_pass unix:/run/php/php7.0-fpm.sock; fastcgi_index index.php; include fastcgi.conf; fastcgi_cache_bypass $skip_cache; fastcgi_no_cache $skip_cache; fastcgi_cache WORDPRESS; fastcgi_cache_valid 200 60m; } location ~* \.(js|css|png|jpg|jpeg|gif|ico|eot|otf|ttf|woff)$ { add_header Access-Control-Allow-Origin *; access_log off; log_not_found off; expires 30d; } location = /robots.txt { access_log off; log_not_found off; } location ~ /\. { deny all; access_log off; log_not_found off; } }
Now save the file.
Step 3: Check and Restart Services
Now we need to restart NGINX and check weather it is working or not.
sudo chown -R www-data:www-data /var/www sudo service nginx -t
Of you see following message like this,
nginx: the configuration file /etc/nginx/nginx.conf syntax is ok
nginx: configuration file /etc/nginx/nginx.conf test is successful
Then restart NGINX.
sudo service nginx restart
Now login to WordPress and add one plugin called Nginx Cache and add the same cache location (i.e., /var/www/cache/site) inside that plugin. With the help of this you will able to purge cache inside WordPress itself. Since it is very basic plugin which is made to delete a directory, it won’t hurt the performance anyhow.
If you have any suggestions or feedback regarding the above setup let us know using the comment section below, and don’t forget to share your experience after using this setup.
Leave a Reply