Debian looks amazing once loaded, but we do see a few seconds of text based starting up boot screen that looks a little off resolution to actual display’s resolution.
For example, my display resolution is 1920×1080 but when the system boots it switches back to some lower resolution until the boot screen and plymouth splash screen is loaded.
Initially it was okay, but when I start loading necessary software programs and drivers it changed to lower one, and it happened right after NVIDIA setups. I see that after installing nvidia-driver, the boot screen and plymouth splash screen resolution is disturbed.
It may be because their configs do now allow to set max supported resolution in boot mode.
To see why there is such inconsistency I dig up the boot files and found that there is no line set for this, that is why in this article, I’m sharing instructions to set max supported resolution to boot screen and plymouth splash screen. Not to confuse you, boot screen is the screen where you have given few seconds time to select the OS and plymouth splash screen is where you see random lines running quickly just after boot screen and before login screen.
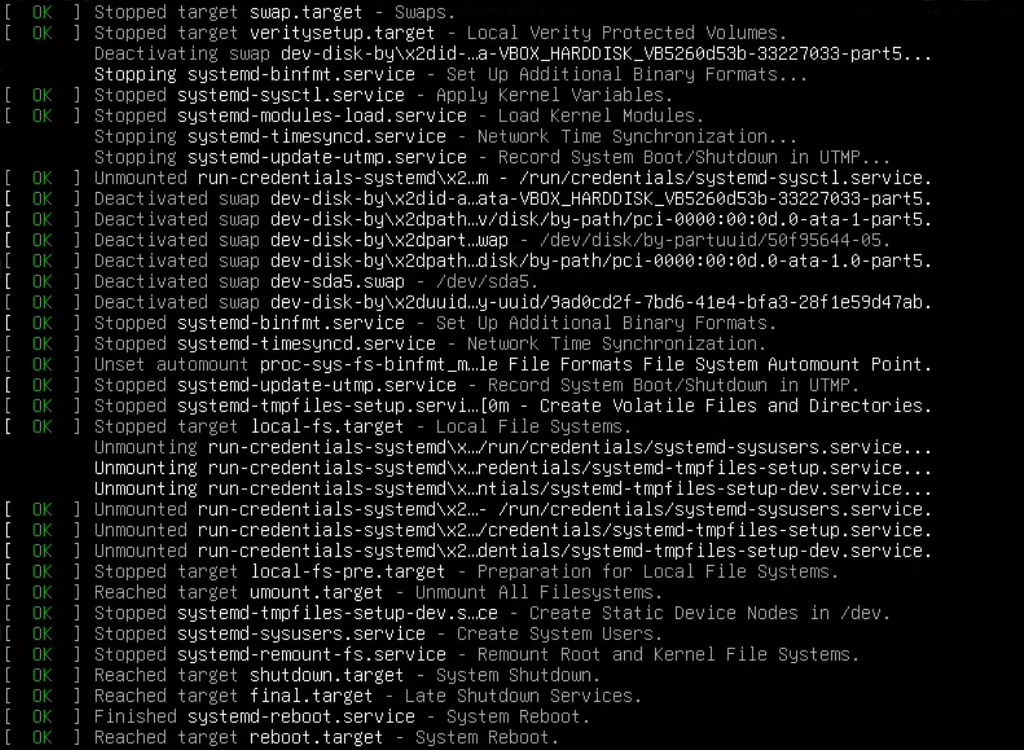
In Ubuntu like distro that shows their own version of animation instead of text, and it is moving away from Debian’s grub way to boot, so you can skip plymouth instructions.
So, we are going in command line mode, buckle up and be ready.
Open terminal and open the following file for editing:
sudo nano /etc/default/grubNow at the end of the file, copy-paste the following lines:
GRUB_GFXMODE=1920x1080
GRUB_GFXPAYLOAD_LINUX=1920x1080The first line is for boot screen and the second line is for plymouth splash screen.
Make sure you enter the screen resolution correctly, as setting wrong could lead to blindness for display monitors or screens.
This is it, just save the file.
Press Ctrl+O, then hit Enter to save, and to close the file use Ctrl+X.
Now we need to update the grub so that our edits are in action when we boot again.
sudo update-grubThat’s it. You can restart your Debian system to see all the changes, and now your boot screen also looks nice as per the actual resolution of your display.
Leave a Reply