Putting your favorite websites on your Mac’s desktop is a handy trick you can use. Most people rely on web browsers to access websites. Yet, you do not always have to do that. There are many other convenient methods of accessing such websites.
This comprehensive guide is the perfect one to teach you how. Learn step-by-step instructions on how to put a website on your Mac’s desktop. You will learn through this article whether you want to access a website or offline information quickly.

Exploring the ultimate guide to adding website to Mac desktop.
If you want to turn a website into an app, know that the process is simple. The MacBook provides various ways that help you create a macOS app. However, Setapp delivers the most effortless and ultimate seamless process. By learning how to put websites on desktop Mac, you create a basic Mac app. Hence, your desired website becomes an icon always on your device. Exploring how to add a website to desktop Macs allows you to access offline data and browse the link with a button click.
The resource above is the easiest method of learning how to put a website on a desktop. Exploring this offers you various benefits. It enhances your browsing experiences by making things more simple. For example, it grants you quick access to your favorite sites. This saves you the time of searching for a website.
To enhance efficiency, you should create a shortcut on the desktop. Instead of browsing the internet and wasting some time, you can simply access specific sites with one click.
Using dock for quick access.
Another means of learning how to create a desktop shortcut is through Dock. It is a Mac feature that can help you rapidly access several options. Use the steps below to do so using Dock quickly.
- Access preferences by right-clicking on an empty area. From the menu that pops up, select “Dock Preferences” or “Options”.
- Locate the websites you want to add on your web browser.
- Click and hold on to the website’s tab in the address bar.
- Drag the tab from your browser and drop it into the Dock.
- You can rearrange the position of the icon.
Using Dock to transform a website into an app eliminates the hassle of opening a web browser. Hence, you can instantly open your desired website with a simple click on the icon you created in the Dock.
Tips and tricks for a seamless experience for adding shortcuts to desktop.
After you learn how to make a website an app, you can further explore the various tricks. These will help you further customize the icon you created and remove it.
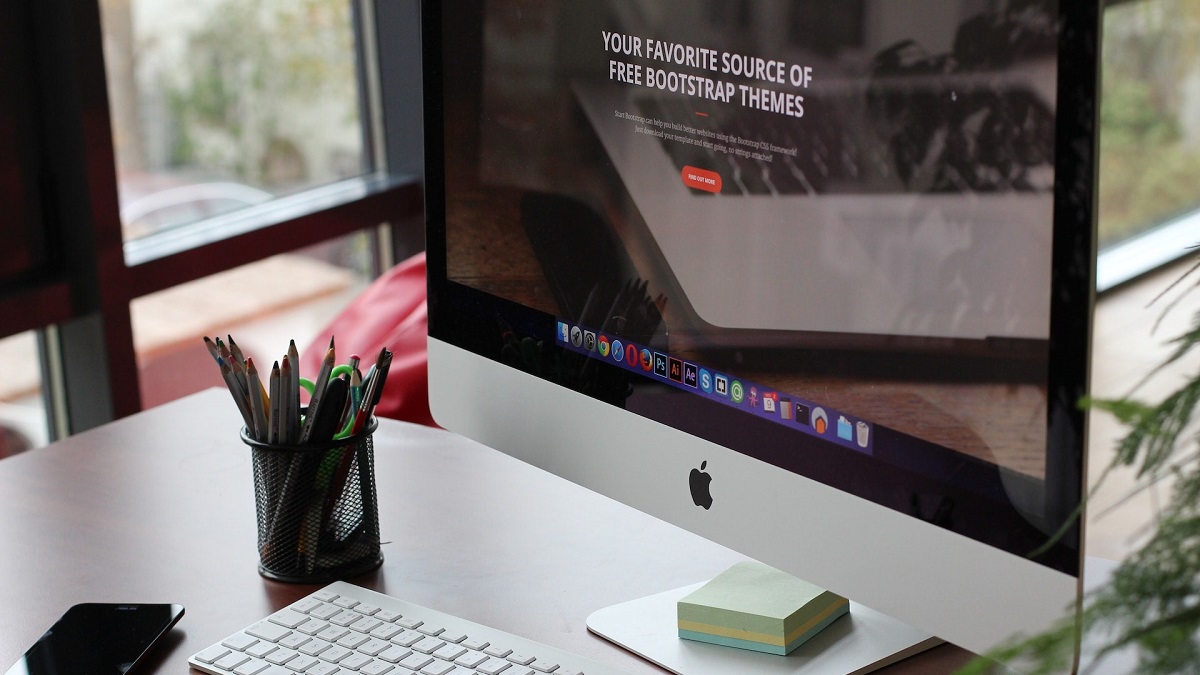
Customizing website icons on the desktop.
If you want to add your personal touch to your desktop, consider customizing your website icons. This makes it easier to identify the websites you saved.
- Use the website’s logo or add your own to identify the shortcut quickly.
- Make sure that the image you use is compatible.
- To customize your icon, create a new file and paste the copied icon. You can make adjustments after.
Organizing and managing website shortcuts.
The more you save a website to the desktop, the more cluttered things get. Hence, keeping things organized allows you to access your desired websites easily. Below are some tips to help you manage the shortcuts you create.
- Create folders based on categories.
- Position the shortcuts in a logical order. You can either do it alphabetically or according to your browsing habits.
- Rename all website shortcuts to include descriptive words.
- Regularly review your desktop and remove any shortcuts you no longer use.
Troubleshooting common website shortcuts on Mac.
You might run across two main issues after exploring how to turn a website into an app. Read on to explore the problems and how to fix them.
Shortcut icons not opening the desired website.
If the correct address is not opening, you can try to do the following:
- Double-check the URL. Also, ensure it does not include any typos.
- Make sure your internet connection is stable.
- Clear the caches on your web browser. Then, restart the browser.
- Constantly keep the browser up to date.
- Temporarily disable any installed extensions and attempt to re access them.
Icons displaying incorrectly or not loading.
Another common problem is when icons are not loading. Try to troubleshoot it using the following:
- Right-click the shortcut and select “Refresh” or “Reload Icon.”
- Ensure that the source you are trying to access is reliable.
- Clear icon cache through third-party apps or by reading the manual instructions.
- If everything else fails, try to reset your desktop settings.
Conclusion.
Making a desktop shortcut is a quick and convenient way to access your top sites. Throughout this article, you can learn the various forms of creating shortcuts. You have different options, from using Setapp to learn how to do so to utilizing Dock.
By using these methods, you will save time and have access to your top websites. Remember that organizing the icons on your desktop is also essential. It prevents the hassle of looking for icons and prevents clutter. Hence, you should take advantage of these methods. They allow you to boost your browsing experience and enjoy seamless website access.
Leave a Reply